当サイトはアフィリエイト広告を利用しています。
動画をテレビの大画面で見たいときに役立つのが、Amazonが展開している映像出力デバイス「Fire TV Stick」。Fire TV Stickがあれば、今あるテレビでYouTubeや各種動画配信サービスを視聴できます。
でも、Fire TV Stickは無印や「4K」が付くもの、さらには同じ名前でも第1世代、第2世代と世代の異なるものがあったりして、どれが自分に合っているのか判断が難しいです。
そこで今回は、Fire TV Stickの選び方について解説します。
Fire TV Stickでできること
まずはFire TV Stickでできることについて簡単に説明します。
- テレビで動画が見れる
- テレビでインターネットが使える
- テレビでゲームができる
- スマホの画面をテレビに映せる
- 自宅以外でも利用できる
テレビで動画が見れる
Fire TV Stickがあれば、以下のような動画サービスの動画をテレビで視聴できます。
- YouTube
- ABEMA
- TVer
- U-NEXT
- Amazonプライムビデオ
- DMM TV
- ディズニープラス
- Netflix
- Hulu
- FOD
- dTV
- DAZN
U-NEXTやAmazonプライムビデオなどの有料動画配信サービスは個別に契約しなければ視聴できませんが、YouTube、ABEMA、TVerなどは基本無料なので、Fire TV Stickが手元に届いたその日から視聴できます。
テレビでインターネットが使える
「Silk」や「Firefox」などのFire TV Stick対応ブラウザを使えば、テレビでインターネットが使えます。ブラウザ配信にしか対応していない動画を視聴したいときに便利です。
テレビでゲームができる
Fire TV Stick対応ゲームをインストールすれば、リモコンや別売りのコントローラーを使ってテレビでゲームを楽しめます。ゲームのジャンルはパズルゲームからアクションゲームまでさまざまです。
スマホの画面をテレビに映せる
ミラーリング機能を使えば、スマホの画面をテレビの大画面に映し出すことができます。これにより、スマホゲームをテレビで楽しむことや、テレビのスピーカーを使ってスマホの音楽を流すこと、スマホで撮影した写真や動画をテレビで見ることなどが可能です。
ただし、iPhoneの場合はミラーリングするのに「AirReceiver」という有料アプリ(300円程度)をインストールする必要があります。Androidスマホの場合は基本的にアプリ不要でミラーリングできます。
自宅以外でも利用できる
Fire TV Stickはコンパクトなサイズ感なので、出張や旅行の際に持ち出して宿泊先のテレビで利用することも可能です。
Fire TV Stickを利用するのに必要なもの
Fire TV Stickを利用するには、最低限以下のようなものが必要です。
- Fire TV Stick
- HDMI端子付きのテレビ
- インターネット環境
- 電源
Fire TV Stick

Fire TV Stickを購入すると送られてくる、以下の6点が必要です。
- Fire TV Stick
- HDMI延長ケーブル
- Fire TVリモコン
- 単4電池×2本
- 電源ケーブル
- 電源アダプタ
なお、HDMI延長ケーブルはFire TV Stickを直接HDMI端子に接続できるタイプのテレビなら不要です。
HDMI端子付きのテレビ

HDMI端子があれば、どのメーカーのテレビでもFire TV Stickを利用できます。現在使用しているテレビの側面や背面に「HDMI」と書かれた端子があるかどうか確認してみてください。
インターネット環境
Fire TV Stickをセットアップするときや、Fire TV Stickを使って動画を見るときは、インターネット環境が必要です。
なお、Wi-Fi接続時にはパスワードの入力が求められます。あらかじめルーターの背面などに記載されているネットワーク名(SSID)やパスワード(セキュリティーキー)をメモしておくとスムーズです。
電源
Fire TV StickはテレビのHDMI端子と電源に接続して使用します。テレビから離れた場所に電源がある場合は、別途延長コードなどを用意する必要があります。
Fire TV Stickの選び方
現在発売されているFire TV Stickは、「Fre TV Stick」「Fire TV Stick 4K」「Fire TV Stick 4K MAX」の3種類です。それぞれ最新世代のスペックを表にまとめたのでご覧ください。
| Fire TV Stick(第3世代) | Fire TV Stick 4K(第2世代) | Fire TV Stick 4K Max(第2世代) | |
|---|---|---|---|
| 価格(税込) | 4,980円 | 7,980円 | 9,980円 |
| 画質 | フルHD | UHD 4K | UHD 4K |
| CPU | クアッドコア 1.7GHz | クアッドコア 1.7GHz | クアッドコア 2.0GHz |
| メモリ | 1GB | 2GB | 2GB |
| ストレージ | 8GB | 8GB | 16GB |
| オーディオ | Dolby Atmos | Dolby Atmos | Dolby Atmos |
それでは、種類ごとに選び方を解説します。
安さ重視なら「Fire TV Stick(第3世代)」
Fire TV Stickシリーズの中でもっとも安価なのがFire TV Stick(第3世代)です。Fire TV Stick 4K(第2世代)と画質以外でそこまで大きな違いはないので、「フルHDで視聴できれば十分」という方におすすめです。

mono
ちなみに私はこちらを利用しています。
画質重視&4K対応テレビ持ちなら「Fire TV Stick 4K(第2世代)」
価格より画質を重視する方で、4K対応テレビをお持ちの方はFire TV Stick 4K(第2世代)がおすすめです。Fire TV Stick 4K(第2世代)なら、4K対応作品を本来の画質で楽しめます。
快適さ重視なら「Fire TV Stick 4K Max(第2世代)」
Fire TV Stick 4K Max(第2世代)は、Fre TV Stick(第3世代)や Fire TV Stick 4K(第2世代) よりも高性能なCPUが搭載されていますし、ストレージ容量が2倍あります。そのため、アプリをたくさんインストールしても快適に動作する環境が欲しい方におすすめです。
Fire TV Stickの繋ぎ方
Fire TV Stickの繋ぎ方は以下のとおりです。
- 電源ケーブルのマイクロUSB端子をFire TV Stickに差し込む
- 電源ケーブルのUSB端子を電源アダプタに差し込む
- Fire TV StickのHDMI端子をテレビのHDMI端子に差し込む
- 電源アダプタをコンセントに差し込む
- テレビのリモコンでFire TV Stickが差し込まれている入力に切り替える
手順1:電源ケーブルのマイクロUSB端子をFire TV Stickに差し込む
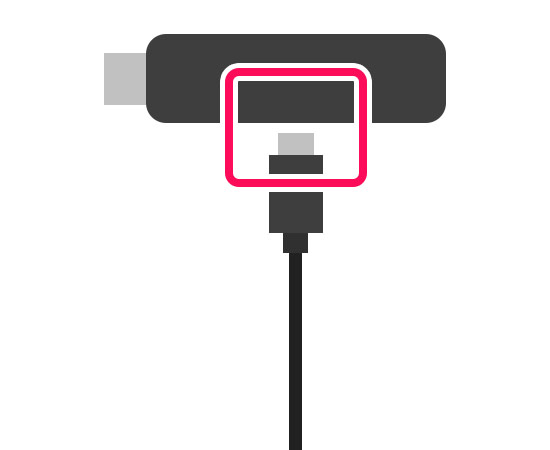
まずは電源ケーブルのマイクロUSB端子をFire TV Stickに差し込みます。電源ケーブルの2つある端子のうち、小さいほうがマイクロUSB端子です。
手順2:電源ケーブルのUSB端子を電源アダプタに差し込む
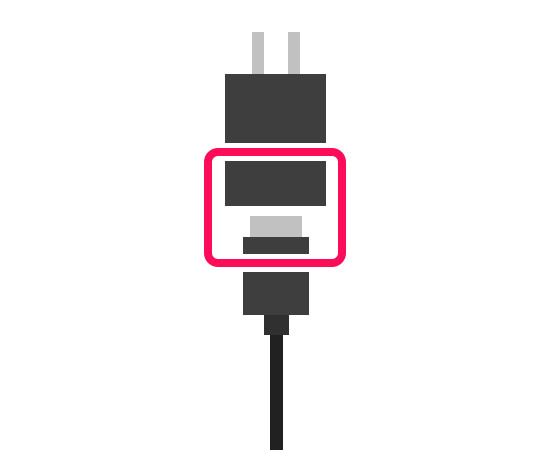
電源ケーブルのUSB端子を電源アダプタに差し込みます。
手順3:Fire TV StickのHDMI端子をテレビのHDMI端子に差し込む

電源ケーブルが接続されたFire TV StickのHDMI端子をテレビのHDMI端子に差し込みます。テレビのHDMI端子は側面か背面に搭載されているケースが多いです。
テレビの構造上直接Fire TV Stickを差し込めない場合は、Fire TV StickのHDMI端子をHDMI延長ケーブルのHDMI端子に差し込み、延長ケーブルをテレビと接続してください。
手順4:電源アダプタをコンセントに差し込む
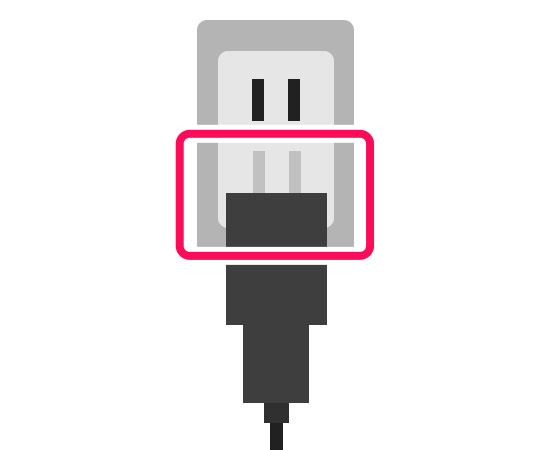
電源アダプタをコンセントに差し込みます。コンセントが近くにない場合は別途延長コードなどを用意してください。
手順5:テレビのリモコンでFire TV Stickが差し込まれている入力に切り替える

テレビのリモコンでFire TV Stickが差し込まれている入力に切り替えます。たとえばFire TV Stickを差し込んだHDMIに「入力2」と書かれている場合は、テレビの表示が「入力2」に移動するまで、リモコンの「入力切替」ボタンを押します。
あとは画面の指示に従ってFire TVリモコンのペアリング、Wi-Fiの接続、Amazonアカウントでのログイン、セットアップなどをおこなえばFire TV Stickを使用する準備は完了です。
Fire TV Stickの基本的な使い方
Fire TV Stickの基本的な使い方について解説します。
Fire TV Stickを起動する
Fire TV Stickを起動するには、機器が接続された状態でテレビの電源をオンにし、テレビのリモコンの「入力切替」ボタンを押してFire TV Stickの入力に切り替えます。
Fire TV Stickでアプリをインストールする
Fire TV Stickでアプリをインストールするには、まずホーム画面の「アプリとゲーム」⇒「アプリをさらに入手する」を選択します。
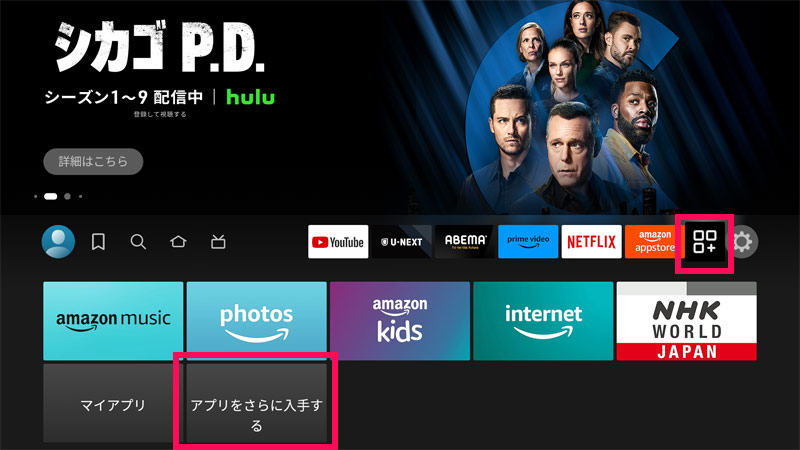
この画面からインストールしたいアプリを探して選択するか、Fire TVリモコンを操作して「検索」タブに移動し、アプリ名を入力して検索します。

アプリを選択するとアプリの詳細画面が表示されるので、ダウンロードボタンを選択します。
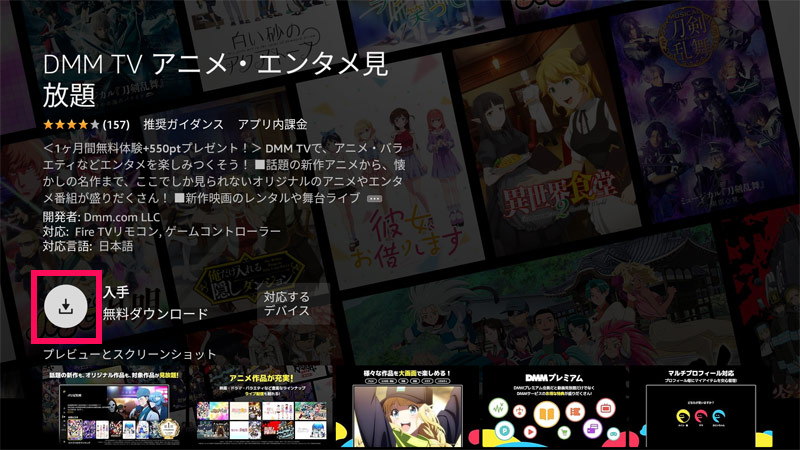
ダウンロードボタンの横のテキストが「入手」から「開く」に変わったらインストール完了です。
Fire TV Stickでアプリを起動する
Fire TV Stickでアプリを起動するには、まずホーム画面の「アプリとゲーム」⇒「マイアプリ」を選択します。
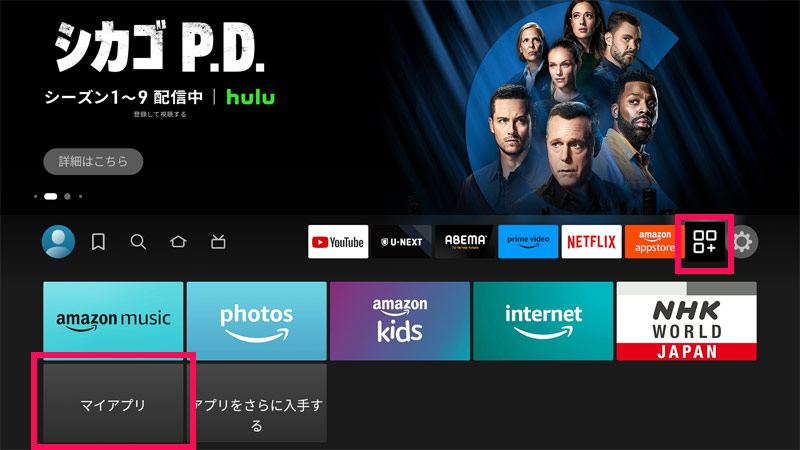
するとインストールしたアプリが一覧で表示されるので、起動したいアプリを選択します。
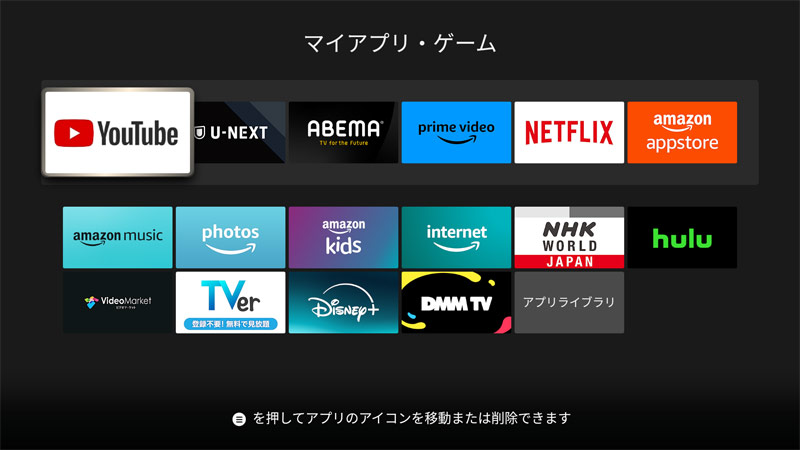
ちなみに、上の6つのアプリはホーム画面から直接アクセスできるアプリです。

アプリの場所を移動したい場合は、マイアプリ画面で移動したいアプリを選択⇒Fire TVリモコンの「≡」ボタンを押す⇒「移動」を選択⇒移動先を選択します。
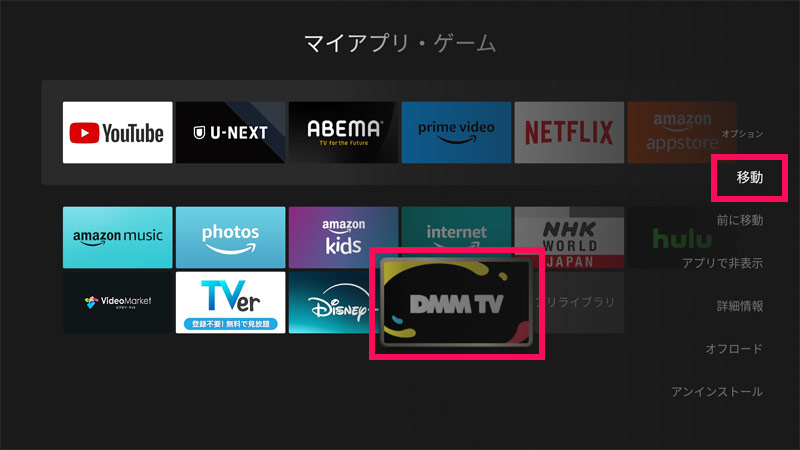
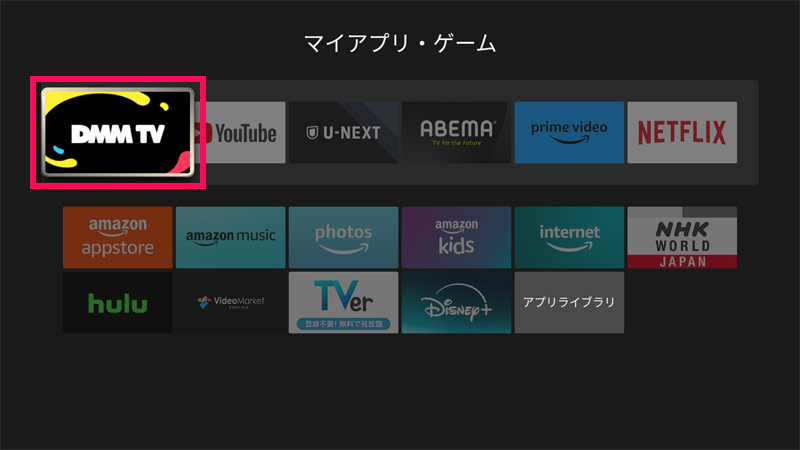
Fire TVのソフトウェアをアップデートする
Fire TVのソフトウェアをアップデートするには、まずホーム画面の「設定」⇒「マイFire TV」を選択します。
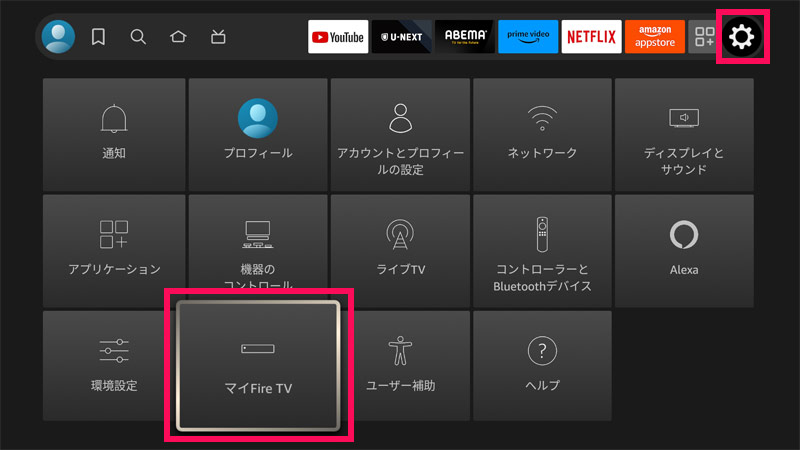
「アップデートをチェック」を選択します。チェックの結果アップデートがあればインストールを実行しましょう。
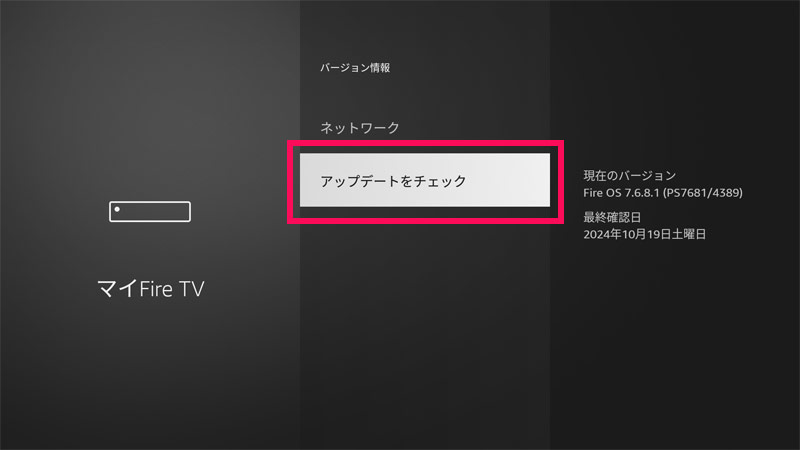
Fire TV Stickをオフにする
Fire TV Stickをオフにするには、Fire TVリモコンのホームボタンを長押しして画面にショートカットメニューを表示し、「スリープ」を選択します。画面が暗くなったらFire TV Stickはオフになっています。
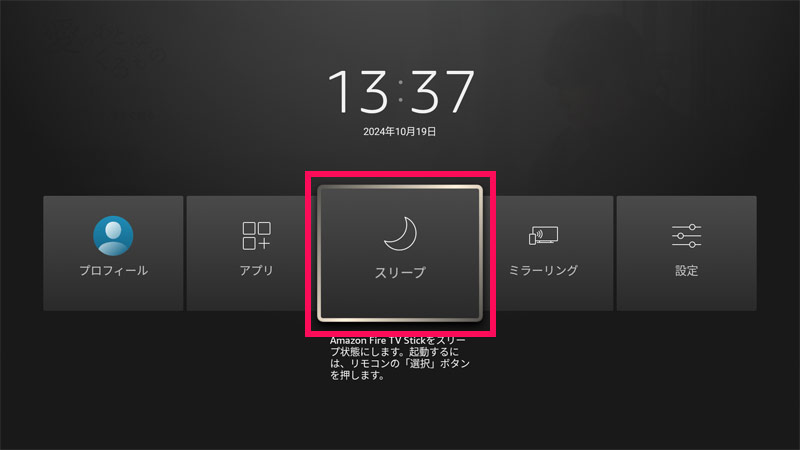
なお、完全に電源をオフにしたい場合はスリープにしたうえでコンセントから電源アダプタを抜きましょう。
ちなみにFire TVリモコンの電源ボタンを押すとテレビの電源がオフになります。テレビの電源がオフになると30分後にFire TV Stickが自動でスリープ状態になるので、テレビごとオフにしたい場合は電源ボタンを押すのもアリです。
まとめ
今回は、Fire TV Stickの選び方について解説しました。
安さを重視する方は「Fire TV Stick(第3世代)」、画質を重視する方で4K対応テレビをお持ちの方は「Fire TV Stick 4K(第2世代)」、快適さを重視する方は「Fire TV Stick 4K Max(第2世代)」がおすすめです。どれを購入するべきか悩んでいる方は、ぜひ参考にしてみてくださいね。
動画視聴環境を整えたい方には、以下の記事もおすすめです。動画視聴を快適化する便利グッズをご紹介しています。
無料で映画・ドラマ・アニメを楽しみたい方は、無料体験できる動画配信サービスを活用しましょう。以下の動画配信サービスはすべて無料体験可能で、無料期間中に解約すれば月額料金は発生しません。
- U-NEXT(31日間無料)
- Amazonプライムビデオ(30日間無料)
- DMM TV(14日間無料)





