当サイトはアフィリエイト広告を利用しています。
YouTubeの登録チャンネルが増えてくると、見たい動画が他のチャンネルの動画に埋もれて見つけづらくなることがあります。こんなとき、「ジャンル別にチャンネルをフォルダ分けして、フォルダごとに動画の表示・非表示を切り替える」といったことができればいいですよね。
実はパソコンではそういったことができますし、スマホでもそれに近いことができます。
そこで今回は、YouTubeで登録チャンネルを整理する方法をご紹介します。
YouTubeの登録チャンネルを整理する2つの方法
YouTubeの登録チャンネルを整理する方法には、以下のようなものがあります。
- PocketTubeを使う
- 複数のGoogleアカウントを使う
方法1:PocketTubeを使う
パソコンの場合は、「PocketTube」というChromeの拡張機能を使うことで、YouTubeの登録チャンネルを整理することができます。
PocketTubeでは、登録チャンネル一覧画面で対象のチャンネルにチェックを付けることで、複数のチャンネルをまとめて同じグループに入れることができます。登録チャンネルをグループに分けると、グループ単位で登録チャンネルの動画の表示/非表示を切り替えられます。
方法2:複数のGoogleアカウントを使い分ける
iPhoneやAndroidなどスマホの場合は、複数のGoogleアカウントを使い分けることで、YouTubeの登録チャンネルを整理することができます。
この場合、アカウントをフォルダに見立てて必要なフォルダの数だけアカウントを作成し、各アカウントでチャンネル登録をおこないます。アカウントを作成する際、名前をフォルダ名にしておくとアカウントを切り替える際にわかりやすいです。
PocketTubeでYouTubeの登録チャンネルを整理する方法
PocketTubeでYouTubeの登録チャンネルを整理する手順は以下のとおりです。
- ChromeにPocketTubeを追加する
- YouTubeに移動する
- グループを作成する
- グループに登録チャンネルを入れる
- グループの表示/非表示を切り替える
手順1:ChromeにPocketTubeを追加する
まずChromeでPocketTubeのダウンロードページにアクセスし、「Chromeに追加」をクリックします。

PocketTubeを追加するかどうかの確認メッセージが表示されたら「拡張機能を追加」をクリックます。
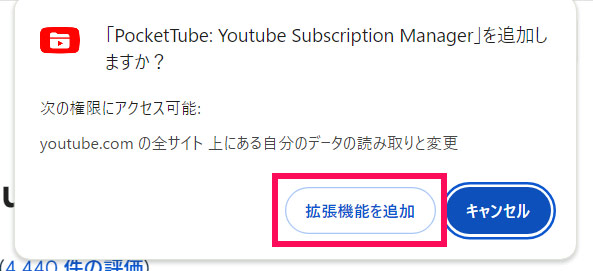
手順2:YouTubeに移動する
PocketTubeの追加が完了すると新しいタブでPockeTubeの紹介ページが開くので、下にスクロールして「Go To YouTube」をクリックします。
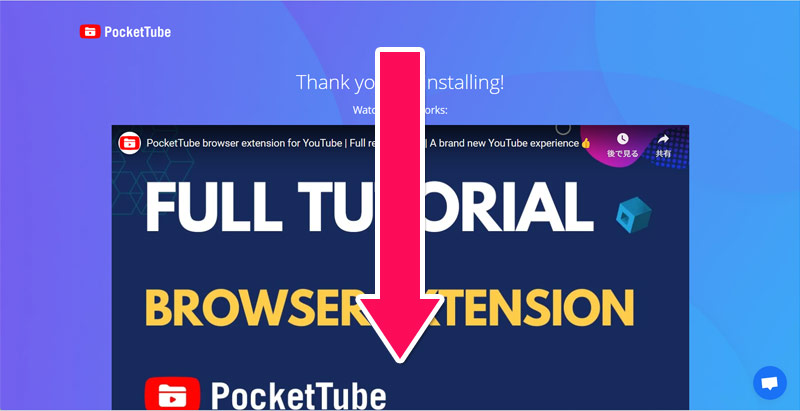
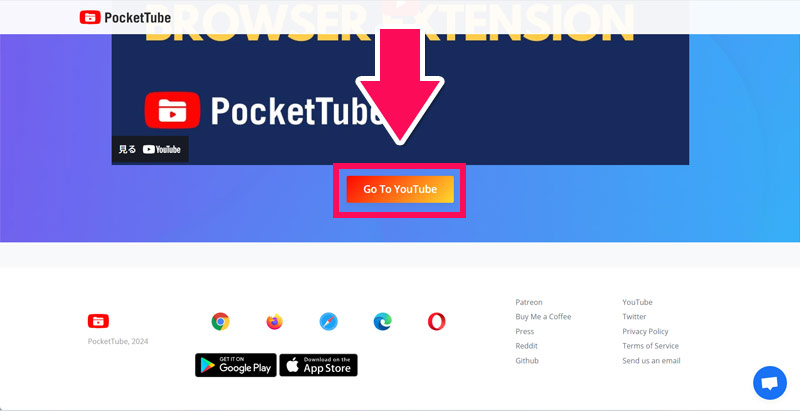
手順3:グループを作成する
YouTubeに移動したら、登録チャンネルを整理するグループを作成します。
グループは画面左側の「登録チャンネルのグループ」の下にある入力ボックスにグループ名を入力して「+」をクリックすると作成できます。作成したグループはその下に表示されます。
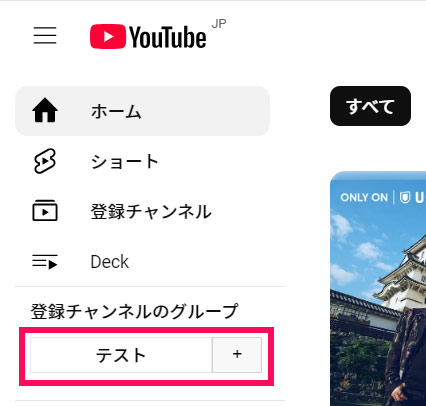
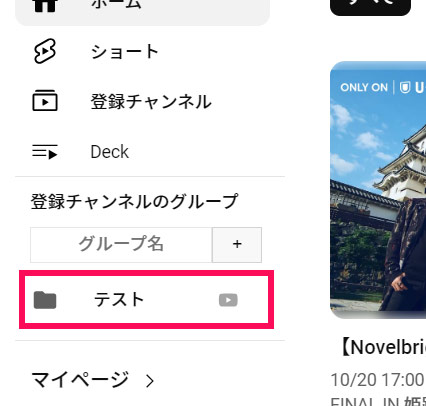
手順4:グループに登録チャンネルを入れる
グループを作成したら、そのグループに登録チャンネルを入れます。
まず「登録チャンネルのグループ」をクリックして「チャンネル」タブを開きます。
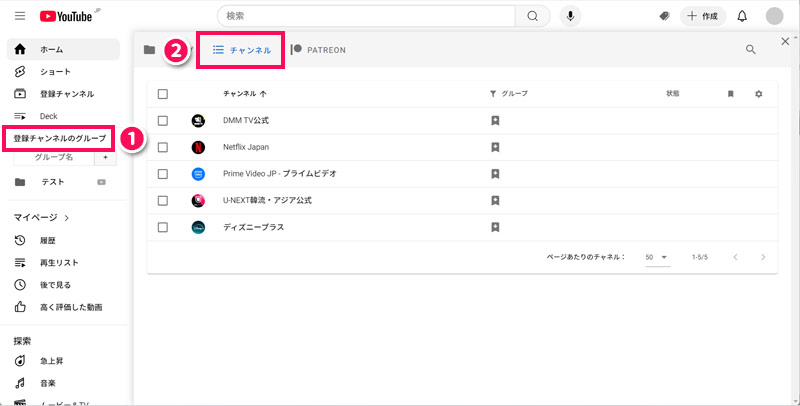
同じグループに入れたいチャンネルにチェックを付け、「グループに追加」⇒追加先グループを選択します。
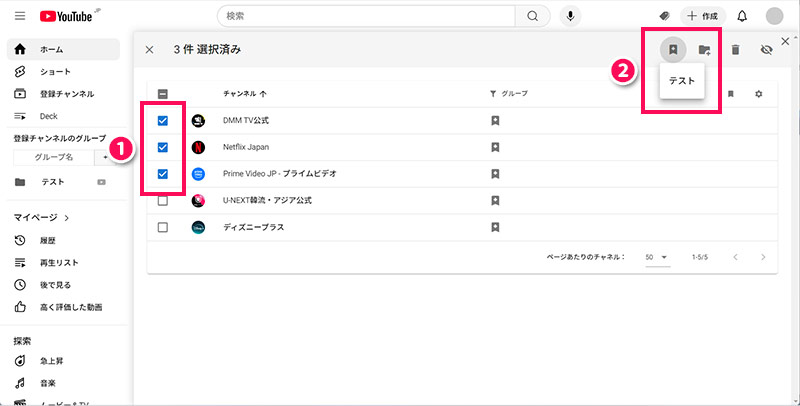
これでチェックをつけたチャンネルが同じグループに入りました。グループ名は「グループ」列で確認できます。
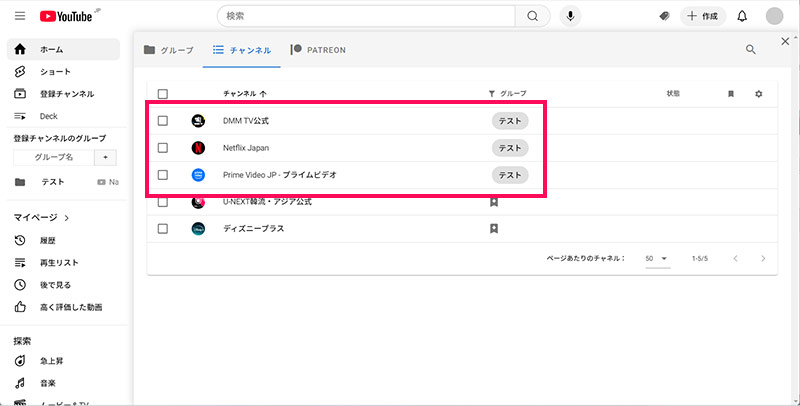
手順5:グループの表示/非表示を切り替える
登録チャンネルをグループに入れたら、グループ単位で登録チャンネルの表示/非表示を切り替えられるようになります。
「登録チャンネル」をクリックすると、画面右側上部にグループ名が表示されます。グループ名にチェックが付いている場合、そのグループに属する登録チャンネルの動画が表示されます。逆にグループに属さない登録チャンネルの動画を表示したい場合は、グループ名をクリックしてチェックを外してください。
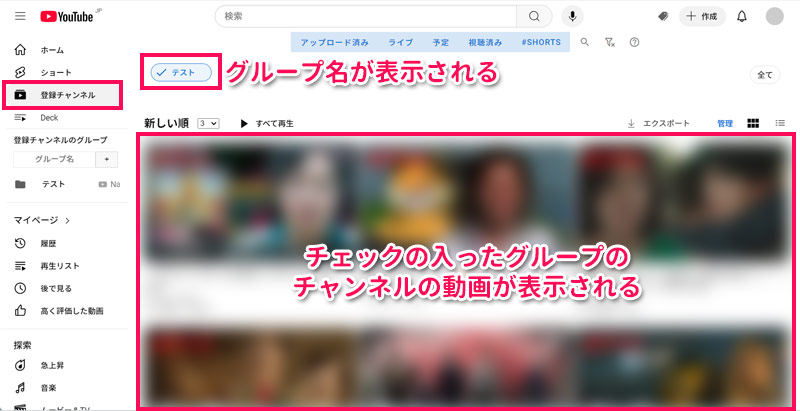
複数のGoogleアカウントを使ってYouTubeの登録チャンネルを整理する方法
複数のGoogleアカウントを使ってYouTubeの登録チャンネルを整理する手順は以下のとおりです。
- 必要なフォルダの数だけGoogleアカウントを作成する
- 各アカウントでチャンネル登録をおこなう
- YouTubeアプリのマイページからアカウントを切り替える
手順1:必要なフォルダの数だけGoogleアカウントを作成する
まずは必要なフォルダの数だけGoogleアカウントを作成します。GoogleアカウントはGoogleアカウントの作成ページから作成できます。ちなみに名前は本名じゃなくてもOKです。
手順2:各アカウントでチャンネル登録をおこなう
次に各アカウントでチャンネル登録をおこないます。たとえば音楽関係、ゲーム関係、アニメ関係とフォルダ分けしたい場合は、アカウントAで音楽関係のチャンネルを、アカウントBでゲーム関係のチャンネルを、アカウントCでアニメ関係のチャンネルを登録します。
なお、YouTubeアプリでは「マイページ」⇒「アカウントを切り替える」⇒「アカウントを追加」からアカウントを追加できます。

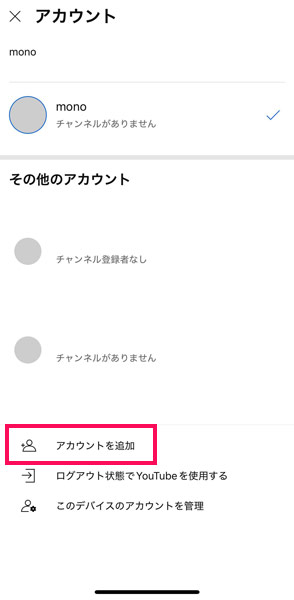
手順3:YouTubeアプリのマイページからアカウントを切り替える
各アカウントでのチャンネル登録作業が完了したら、あとは見たいチャンネルが属するアカウント(フォルダ)に切り替えるだけです。
YouTubeアプリの場合、アカウントは「マイページ」⇒「アカウントを切り替える」をタップすると表示される「その他のアカウント」の中から対象のアカウントをタップすることで切り替えられます。

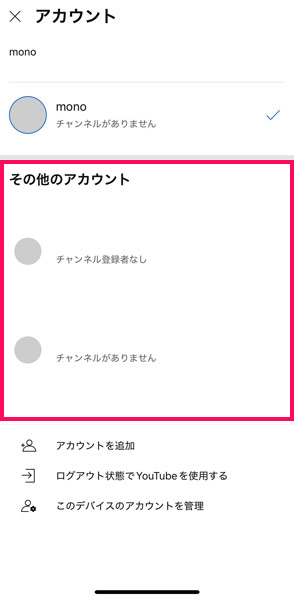
YouTubeの登録チャンネルを簡単に解除する方法
YouTubeの登録チャンネルを整理していると、「このチャンネルはもう見てないから解除しようかな」ということもあると思います。
チャンネル登録を解除するには、対象のチャンネルページを開いて「登録解除」ボタンを押せばいいですが、登録を解除したいチャンネルがたくさんある場合、一つ一つこの作業を行うのは面倒です。実はもっと簡単にチャンネル登録を解除する方法があるので、その方法を使いましょう。
YouTubeアプリの場合は、まず「登録チャンネル」⇒「すべて」をタップします。
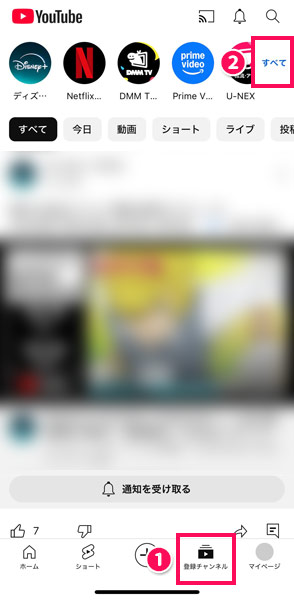
登録を解除したいチャンネルの通知アイコンをタップします。
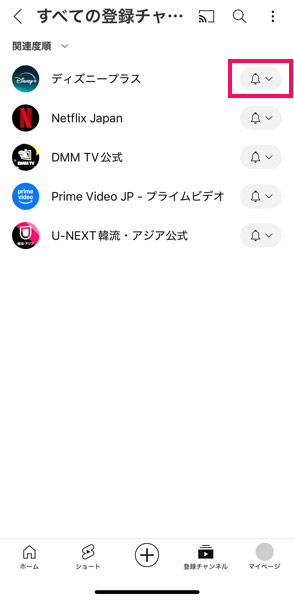
「登録解除」をタップします。これでチャンネル登録を解除できます。
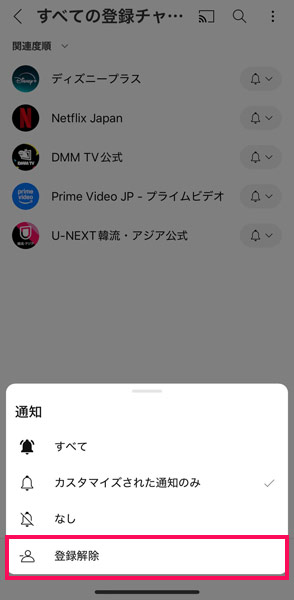
まとめ
今回は、YouTubeで登録チャンネルを整理する方法をご紹介しました。
パソコンの場合は「PocketTube」というChromeの拡張機能を使うことで、iPhoneやAndroidなどスマホの場合は複数のGoogleアカウントを使い分けることで、YouTubeの登録チャンネルを整理することができます。どちらも簡単なので、ぜひ試してみてくださいね。
無料で映画・ドラマ・アニメを楽しみたい方は、無料体験できる動画配信サービスを活用しましょう。以下の動画配信サービスはすべて無料体験可能で、無料期間中に解約すれば月額料金は発生しません。
- U-NEXT(31日間無料)
- Amazonプライムビデオ(30日間無料)
- DMM TV(14日間無料)
